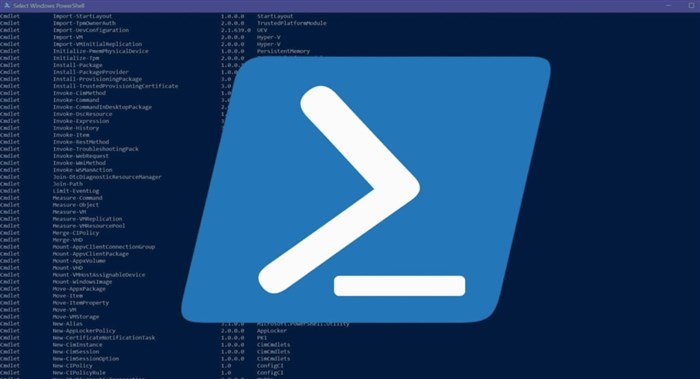
Are you a beginner who wants to learn more about Windows PowerShell? If so, you have come to the right place. PowerShell is a powerful command-line tool that can automate tasks and streamline administrative tasks in Windows. In this guide, we will provide an overview of Windows PowerShell and help you understand the path, which is a critical concept in PowerShell.
What is Windows PowerShell?
Windows PowerShell is a command-line tool that enables system administrators to automate and manage their Windows environments. It provides a scripting environment that allows users to write scripts to automate common administrative tasks, such as configuring servers and managing users.
PowerShell is built on the .NET Framework and supports many of the same features as the traditional Windows command prompt, including pipelining and redirection.
Understanding the Windows PowerShell Path
In Windows PowerShell, the path is an important concept that you must understand. The path is the location of a file or folder in the file system, and it is represented by a series of folders separated by backslashes ().
PowerShell uses the same path conventions as the traditional Windows command prompt, but it provides some additional features and shortcuts that can make navigating the file system more efficient.
The path can be absolute or relative. An absolute path specifies the full location of a file or folder, starting from the root directory of the drive. A relative path specifies the location of a file or folder relative to the current working directory.
The current working directory is the directory that is currently active in the command prompt. When you open Windows PowerShell, the current working directory is usually the user's home directory. You can change the current working directory using the Set-Location cmdlet or the cd alias.
Working with the Windows PowerShell Path
When working with Windows PowerShell, understanding the concept of the "path" is essential. The path is simply the location of a file or directory on your computer. When working with files and folders in PowerShell, you will need to use the path to navigate to and interact with these files.
The path in PowerShell is represented by a string of characters that describes the location of the file or directory. For example, the path to a file located on the desktop might look like this: "C:\Users\Username\Desktop\file.txt". In this example, "C:" refers to the drive where the file is located, "Users" is the name of the top-level directory, "Username" is the name of the user account on the computer, "Desktop" is the name of the folder where the file is located, and "file.txt" is the name of the file itself.
There are two types of paths in PowerShell: absolute paths and relative paths. An absolute path is a complete path to a file or directory from the root of the file system. In our example above, the absolute path would be "C:\Users\Username\Desktop\file.txt".
A relative path, on the other hand, is a path that is relative to the current working directory. For example, if your current working directory is "C:\Users\Username", the relative path to the file might be "Desktop\file.txt".
To work with the path in PowerShell, you can use a number of built-in commands and operators. The most commonly used command is "cd", which stands for "change directory". This command allows you to navigate to a different directory by specifying the path to that directory. For example, to navigate to the desktop directory, you would type "cd C:\Users\Username\Desktop". You can also use the "cd" command with a relative path, such as "cd Desktop".
Another useful command is "ls", which stands for "list". This command allows you to see the files and directories in the current directory. You can also specify a path to list the files and directories in a different directory. For example, "ls C:\Users\Username\Desktop" would list the files and directories on the desktop.
Working with the path in PowerShell can be confusing at first, but with practice, you will become more comfortable with using the commands and operators to navigate and interact with files and directories on your computer. By understanding the path and how it works, you will be able to more effectively manage and manipulate files and folders in PowerShell.
Using the Path in PowerShell Commands
Once you understand the concept of the path in PowerShell, you can start using it in your commands to navigate and manipulate files and folders. Here are a few examples of how to use the path in PowerShell commands:
1. Changing the Working Directory
To change the current working directory to a specific path, use the Set-Location (or its alias, cd) command followed by the path:
Set-Location C:\Users\Username\Documents
This will change the current working directory to the Documents folder of the specified user.
2. Listing the Contents of a Directory
To list the contents of a directory, use the Get-ChildItem command followed by the path:
Get-ChildItem C:\Windows\System32
This will list all the files and folders in the System32 directory of the Windows folder.
3. Copying a File
To copy a file from one location to another, use the Copy-Item command followed by the source and destination paths:
Copy-Item C:\Users\Username\Documents\file.txt D:\Backup\
This will copy the file.txt from the Documents folder to the Backup folder on the D drive.
4. Renaming a File
To rename a file, use the Rename-Item command followed by the current and new paths:
Rename-Item C:\Users\Username\Documents\oldfile.txt newfile.txt
This will rename the oldfile.txt to newfile.txt in the Documents folder.
5. Creating a New Directory
To create a new directory, use the New-Item command followed by the path and the -ItemType Directory parameter:
New-Item C:\Users\Username\Documents\NewFolder -ItemType Directory
This will create a new folder named New Folder in the Documents folder.
These are just a few examples of how to use the path in PowerShell commands. By mastering the path, you can perform a wide range of tasks in PowerShell with ease.
Conclusion
Understanding the path in Windows PowerShell is essential for working with files and folders in the Windows file system. PowerShell provides several commands that you can use to work with the path, including Get-ChildItem, Set-Location, Join-Path, Split-Path, and Test-Path. By learning how to use these commands, you can become more efficient at managing your Windows environment and automating common administrative tasks.







COMMENT